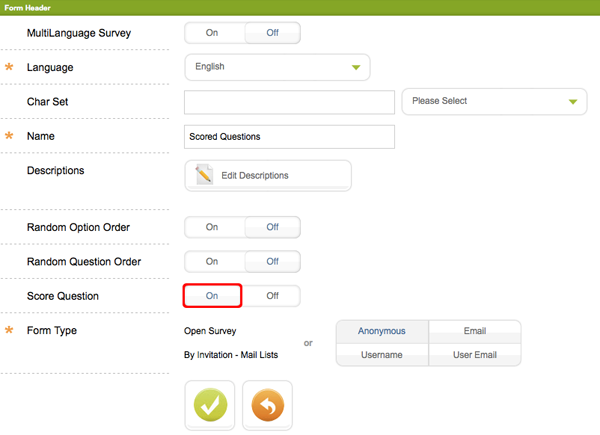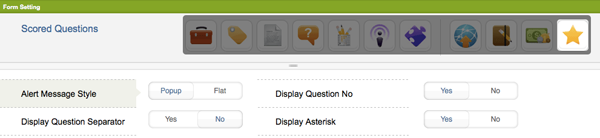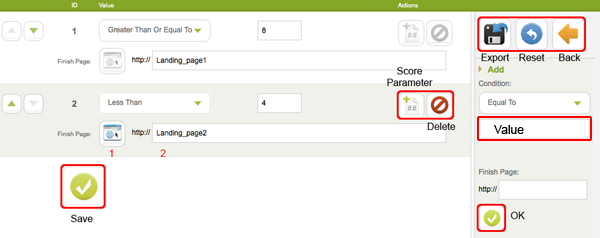In some campaigns, like quiz game, certain options of a question need to be differentiated form the others. Question Scoring helps the handling of such campaigns much easier. To activate Scoring, select Score Question in the Form Header page.
Score Assignment
Scoring applies to three question types namely: Drop Down, Radio Button and Checkbox.
In these question types, two additional entries appear:
- Score: assign score (in number) to each option
- Question Score: highest score the question can attain (if total score exceeds the highest score, only the highest score will be recorded)
Action
To define the actions to different score results, select Score Setting in the Survey/Form Properties page.
In this page, actions can be added and/or edited.
Add an action
- Condition: the operator which the score results of the form is checked against the preset value
- Equal To
- Not Equal To
- Greater Than
- Less Than
- Greater Than or Equal To
- Less Than or Equal To
- Contain
- Not Contain
- Value: value to compare with the total score
- Finish Page: the landing page when the condition matches. If blank, default page will be shown.
Click “OK” when finish.
Edit an Action
Conditions and Values can be modified to respective actions. Particular action can also be deleted.
There are two types of score result handling: 1) score page, it is a default page where total score is shown to the respondent; 2) landing page, specified page where action is customized. Score Parameter is used to pass score value to the landing page. Either 1) or 2) will be effective.
After editing, click “Save” to update.
More functions
- Export: output detail score setting in each question in RTF format
- Reset: remove all actions
- Back: return to Survey/Form Properties page