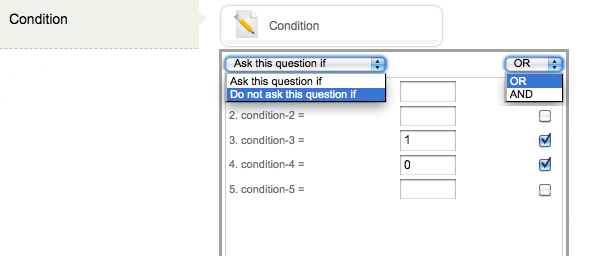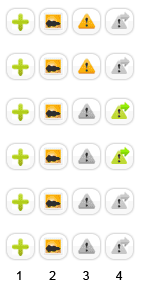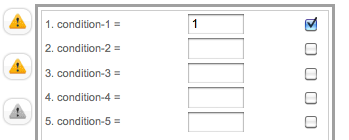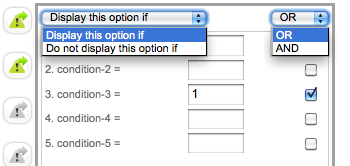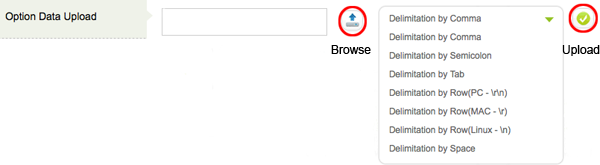SurveyDNA provides 22 question types and a Question Library. It is a comprehensive question pool which covers generally the whole spectrum of questions mostly asked in any survey. Each question type will be discussed one by one in the coming sections.
Questions type can be selected from the pull down menu, or by clicking on its corresponding icon. The icons are so arranged that the most recently selected question type is located in the first position of the first page.
Common features that appear in most, if not all, questions will be discussed below.
Condition (question display)
The topmost line in each question is Condition. When any particular condition variable(s) activated in previous question(s) and match the condition here, the question will be displayed/not displayed.
Associated section: Condition
Question Alias
A abbreviation or a shorten question name to be used in reports
Option Layout
In coherence to the style on a questionnaire, there is a choice of option layouts.
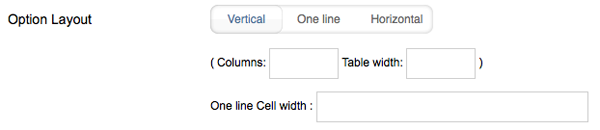
- Vertical: the options are listed in one column starting in the next line of the question
- One line: the option(s)/answer box are listed in the same line as the question
- Horizontal: options are listed in several columns starting in the next line of the question. It applies to Checkbox and Radio Button only.
- Columns; Table width: these settings apply to Horizontal layout above
- Columns: the number of options in one line
- Table width:width of each column in pixel or in percentage
- One line Cell Width: works with One-line layout as well as Horizontal layout, width can be in number (pixel) or percentage and separated by “;”. Eg. 300;50;50;50;50;50 meaning question width is in 300 pixels and five options each in 50 pixels
Question/Text
The text box for question input and editing. HTML code is applied here.
The “pin” on the right is the switch for compulsory question.
-
 not a compulsory question
not a compulsory question -
 a compulsory question and usually a red asterisk “*” appears at the end of the question by default.
a compulsory question and usually a red asterisk “*” appears at the end of the question by default.
Option
In all question types other than text input ones, the pre-defined answers are input in the option box.
- HTML code applies when formatting is needed
- special features are available for some question types
- ##: unique option, applicable to Checkbox
- ||: heading, applicable to Radio Button and CheckBox
- !!: no random ordering, works with Display Random
Action to options
The symbols may appear behind the options of some questions.
- 1: add one option before the current one
- 2: image option. Upload image file and select the image from the list
- 3: variable setting. Set the condition variable when this option is selected
- 4: option display control. When condition matches, this option will be displayed/not displayed
For 3 and 4 above, please refer to the Condition section
Additional option
In some questions, additional answer may be allowed for respondents to input themselves.
- Have Other: “Yes” to activate this function
- Other Label: the message to prompt respondents’ input, usually “Others, please specify” is written
- the condition variable if set will write respondents’ input directly into the variable
Random ordering for options
If enabled, options will be displayed randomly among themselves. It applies to options concerning to one’s feeling and the order of options may affect respondents’ decision.
Special syntax: “!!” in front the option will disable the random ordering of that option. Eg. !!No comment
Import option list
Other than copy and paste, options can be input into the system through file upload. The options are listed in sequence and separated by separators, and packed in unformatted file like CSV and TXT. The separators can be comma, semicolon, tab, line or space.
- Browse: search for option file
- Upload: import file